ESXi6.5是由vmware推出的一款虚拟化产品平台,新版本带来了全新的性能,并且采用最新的HTML5技术来管理vsphere client,不过6.5.0 (Build 4887370)及其以前版本都可以用6.0的客户端来管理。现在更多的被用来作为家庭虚拟化,打造All In One,节省设备,利用机器过剩的性能。
这边主要讲讲如何安装ESXi6.5(使用VMware虚拟机模拟)
硬件需求
1、ESXi 6.0以上版本最少需4GB的内存才能安装启动,ESXi 5.x安装完成后在2GB内存下就能启动。
2、部分网卡需要集成驱动才能安装
3、部分CPU支持不好,具体的请看官网支持列表
安装过程
1、下载ESXi6.5和VSphere Client6.0客户端(VMware-viclient-all-6.0.0-5112508.exe)
这边使用的是VMware-VMvisor-Installer-201701001-4887370.x86_64.iso,这个版本可以使用客户端,如果习惯Web Client可以使用ESXi6.7。
2、做成U盘或者刻录光盘,启动界面。如果要安装ESXi选择“ESXi-6.5.0-20170104001-standard Installer”。“Boot from local disk”是本地硬盘启动的意思
3、安装程序正在检测服务器硬件信息,如果不满足系统安装条件会跳出错误提示。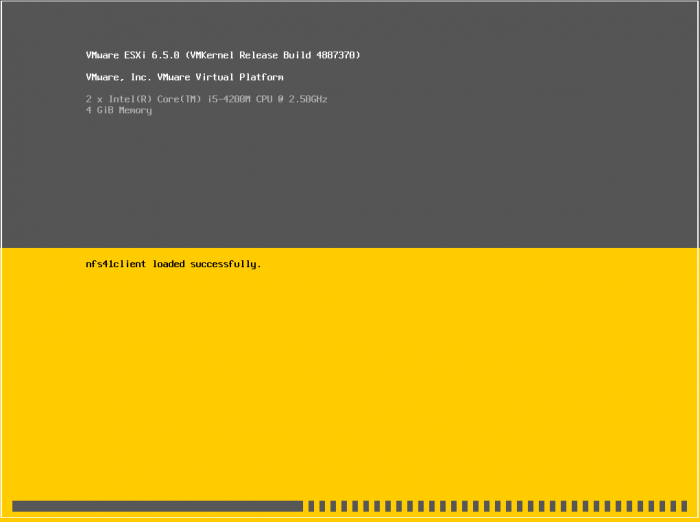
4、检测完成之后会出现下面界面,直接按回车,继续
5、按F11,同意协议并继续
6、扫描硬盘,如果硬盘有问题会直接报错
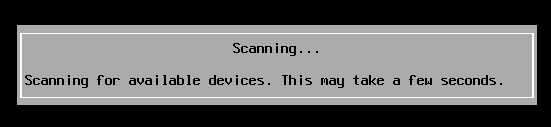 7、选择硬盘,可以按回车,继续
7、选择硬盘,可以按回车,继续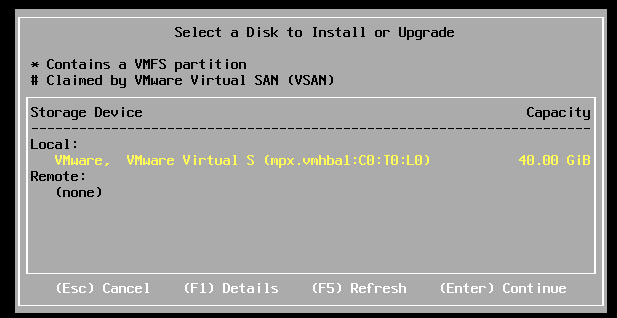 8、默认选择“US Default”,直接回车,继续(不用查看了,没有中文的选项)
8、默认选择“US Default”,直接回车,继续(不用查看了,没有中文的选项)
9、设置密码,按回车继续。ESXi6.5要求8位以上字母数字就可以了。但是ESXi6.7要求10位字母数字符号才可以(密码强度可以在安装后高级选项设置)。
10、警告提示,大部分电脑没有提示(需要在Bios开启cpu的虚拟化),可以按回车继续。
11、检查是否安装过ESXi,自动跳过
12、确认是否安装ESXi,按F11继续
13、正在安装ESXi
14、已安装完ESXi,提示重启。拔掉U盘或者光盘,按回车重启。
15、重启后的界面,也就是ESXi的后台,F2是进入后台设置,F12是关机重启
16、按F2,弹出输入账号密码对话框,输入账号密码,按回车确定,回到15步骤界面,再按F2进入设置界面
17、设置界面,按↑↓方向键切换到Configure Management Network选项,回车
18、Network Adapter设置管理网卡,IPv4 Configuration 设置管理网卡的IP,DNS Configuration 设置管理网卡的DNS以及机器名称
19、IPv4 Configuration设置,设置好之后按回车回到Configure Management Network界面
20、DNS Configuration设置,设置好之后按回车回到Configure Management Network界面
到此ESXi虚拟机安装和初步设置已经完成。
 Ros资源网
Ros资源网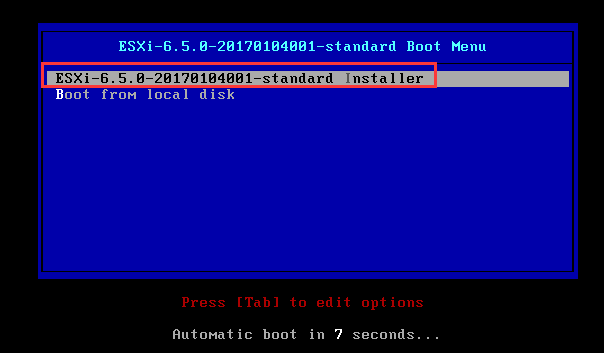
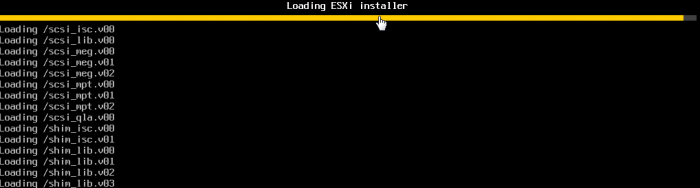
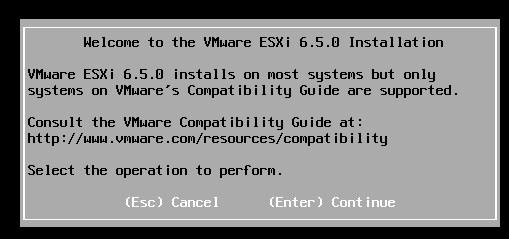
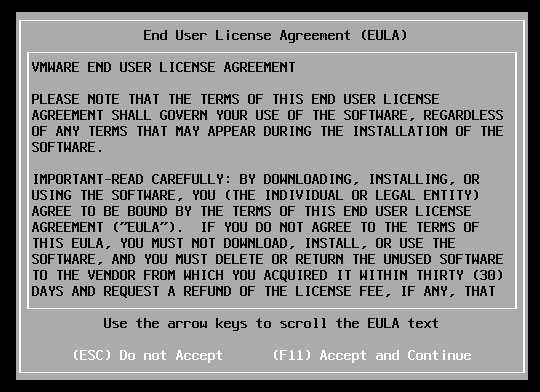
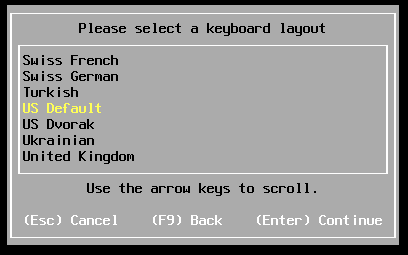
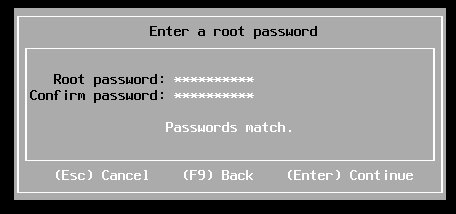
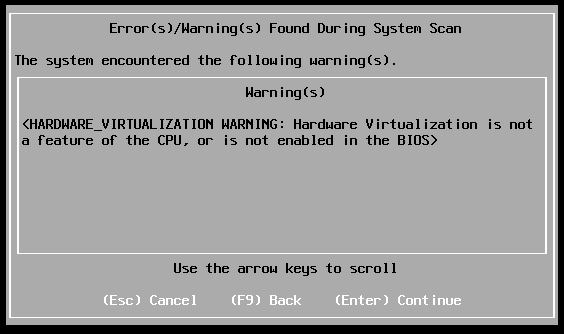

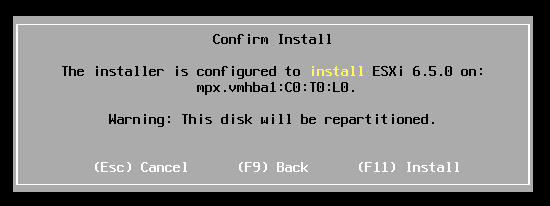
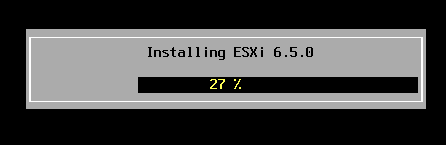
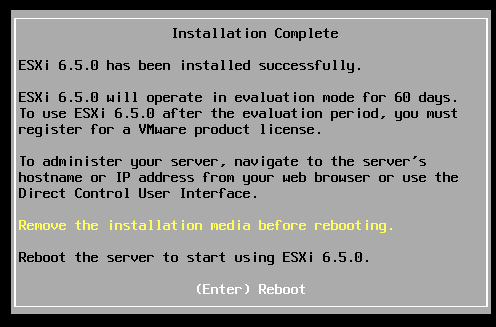
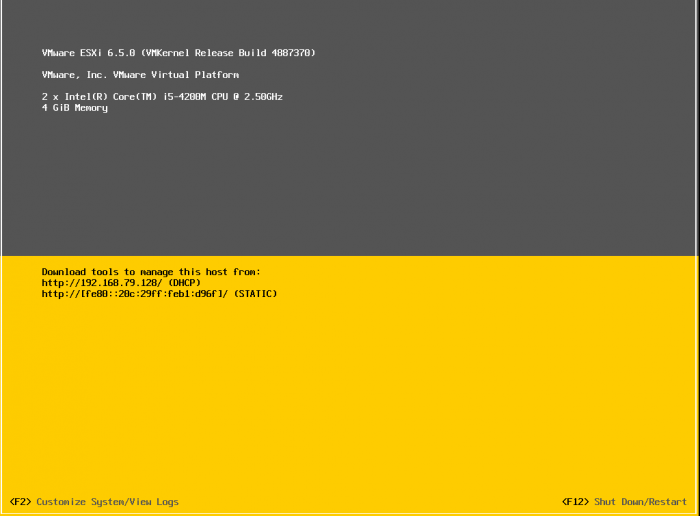
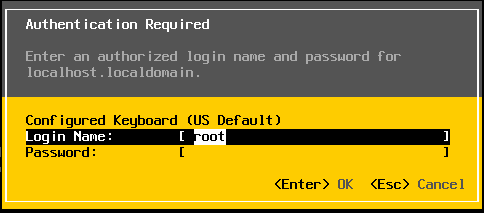
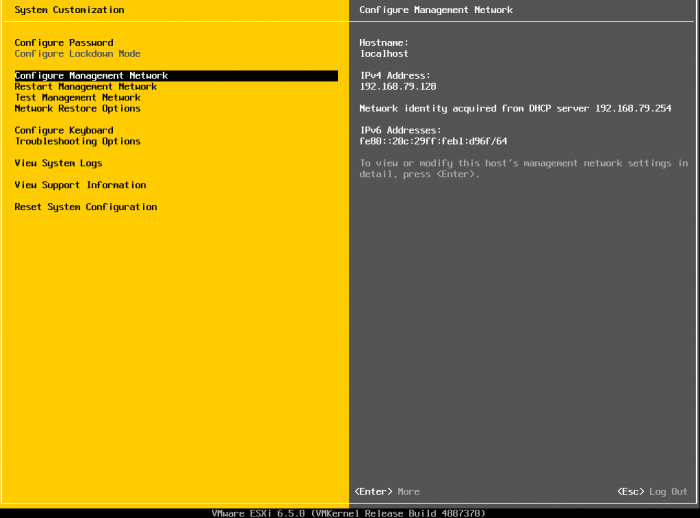
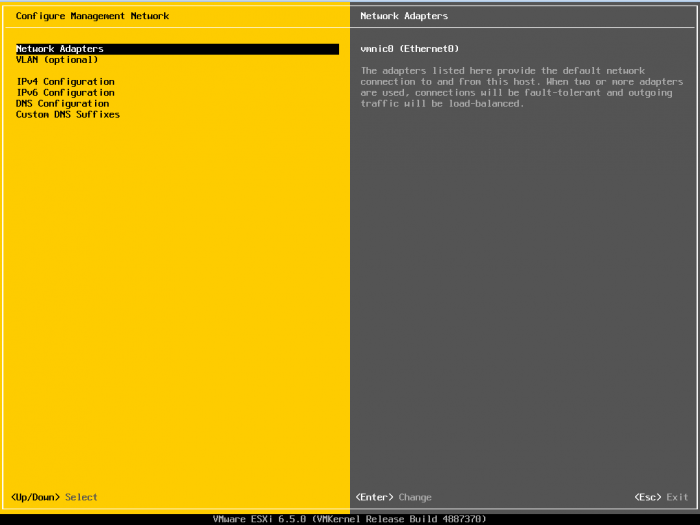
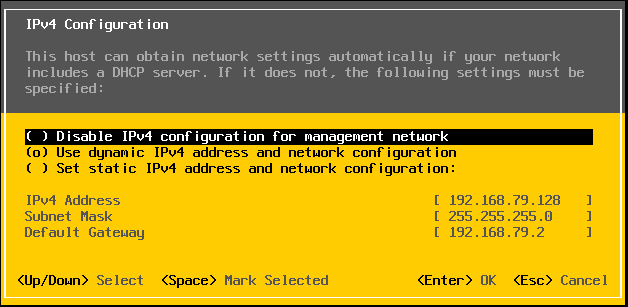
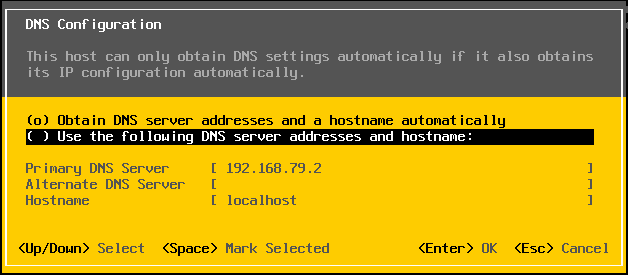
评论前必须登录!
注册